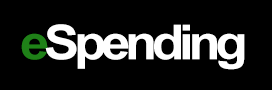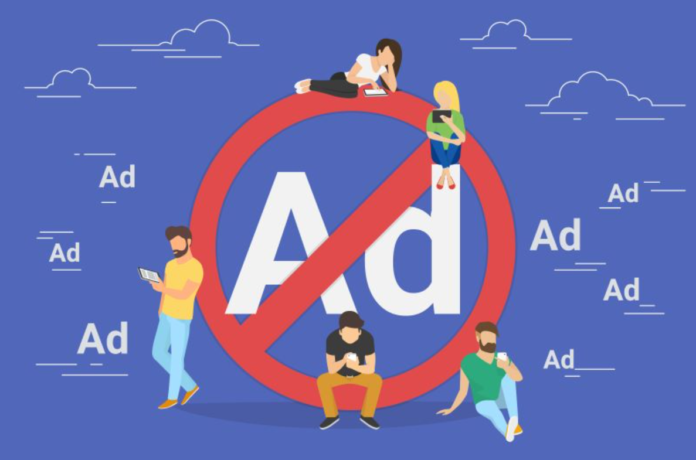Web page advertisements slow down traffic speed, creating a challenging viewing experience. Ad blockers disable all ads, allowing you to download the content you truly want to see faster, minimizing unnecessary data usage, and extending your device’s battery life.
Anyone who has attempted to stream content, be it a movie or a live football game, understands the frustration caused by unnecessary interruptions from advertising. The annoyance of unwanted advertising is a common issue, but various plug-ins offer a remedy to this problem.
In addition to the headaches mentioned above, advertising on web pages poses a threat to personal privacy. Ad blockers play a crucial role in preventing rogue ads from infecting your device with viruses, spyware, and ransomware. These malicious ads, controlled by cybercriminals, can convincingly mimic legitimate ones.
Disabling all ads while browsing comes with additional advantages. Pop-ups redirecting you to irrelevant sites can be highly frustrating and distract you from the content you’re trying to access. By utilizing an ad blocker plug-in to turn off all ads, you can put an end to these issues and enjoy a more pleasant browsing experience. Continue reading to explore more about eliminating unwanted ads and the available plug-ins that can assist you in achieving that.
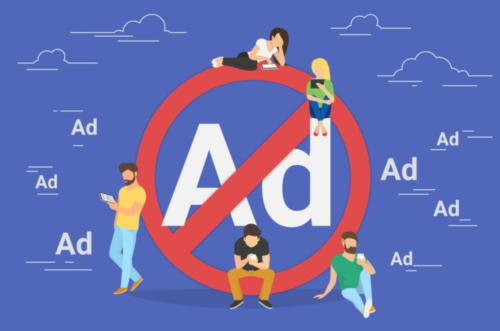
Setting up an ad blocker on Google Chrome is a quick and straightforward process.
A simple and speedy approach exists to eliminate all those bothersome ads from your web browser. These guidelines are designed for Google Chrome browsers on both your smartphone and desktop. However, the process for blocking ads on other browsers and operating systems is quite similar.
-
Launch Google Chrome:
Open the Google Chrome browser on your desktop. Identify the Chrome icon, which resembles a colored ball with a blue dot at the center. On a Mac, you can locate it in your Applications folder, while on Windows, it can be found on your Start menu.
2 Access the Chrome Three Dot Menu:
After opening the Chrome browser, click on the three-dot icon situated next to the address bar in the upper-right corner of your browser window. This action will initiate a drop-down menu. Locate the “Settings” option within the drop-down menu and click on it.
3. Scroll Down the Settings Page to Find “Advanced”:
On the settings page, scroll down completely to the bottom until you encounter the “Advanced” section. Click on it, and additional advanced settings options will expand and become visible.
4. Click on Site Settings:
With the expanded settings options, continue scrolling down until you come across “Site Settings.” Locate this option near the bottom of the primary group of options under the “Privacy & Security” tab.
5. Find the Ads Section and Change Blocked Sites Function:
Select that box, and a list of additional content setting options will appear. Look for the “Ads” option. Once you find it, click on it to access its settings. Within that option, locate and click on the toggle button labeled “Blocked on sites that show intrusive or misleading ads” to activate it.
Great job! You’ve completed the process. Ads on Google Chrome have been successfully blocked using the browser settings.
Enhance privacy and browsing with AdBlock on Chrome Desktop.
AdBlock stands out as the premier free tool for eliminating unwanted and unnecessary pop-up advertisements. Launched initially as a Firefox extension in 2002, AdBlock is now used by millions of web surfers globally. Follow these straightforward instructions to install and activate AdBlock on your browser within minutes.
Launch Google Chrome:
Open your desktop’s Google Chrome browser. Identify the Chrome icon, resembling a colored ball with a blue dot at the center. On a Mac, locate it in the Applications folder, while on Windows, find it in your Start menu.
Go Get the AdBlock Extension:
Visit the AdBlock site by entering https://getadblock.com/ in Chrome’s address bar. Click the “GET ADBLOCK NOW” button located in the middle of the page. This action will redirect you to your browser’s extension installation page, specifically the Chrome extension page in this instance.
Add the AdBlock Extension to Your Browser:
While on the extension page, select the “Add to Chrome” button to integrate the extension into your Chrome browser. The extension will be added automatically and will appear in your extensions area upon completion.
Look for a small red stop sign with a hand in the top-right corner of your browser. Click on it, and from the drop-down menu, choose settings/options. Lastly, customize the options according to your preferences and save them.
Congratulations! AdBlocker is now active on Chrome.